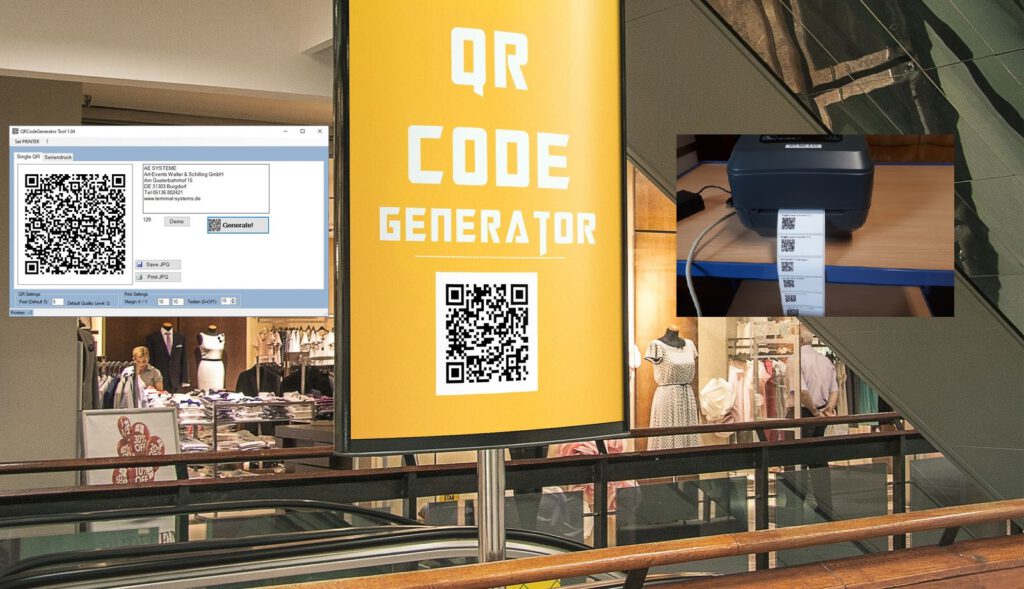Mit dem AE QR Code Generator bieten wir ein Tool für Windows, um QR Codes zu erstellen, speichern und drucken.
https://www.terminal-systems.de/wp/barcode-central/qr-code-generator/
Besonderheit im QR Code: QR Code ist ein 2 stelliger Code. Anders als bei einem herkömmlichen 1D Strichcode, der mit jeder neuen Ziffer länger und schwerer lesbarer wird, lassen sich mit QR Codes auch große Datenmengen problemlos codieren. Unser Tool hat aktuell eine Beschränkung auf 1000 Zeichen, d.h. ein Code kann bis zu 1000 Zeichen Daten enthalten. Dieses können verschiedene Datenfelder sein, z.B. eine gesamte Adresse oder auch Datensätze mit Artikelnummer, Artikeltext, Beschaffenheit, LOT / Produktionsdaten uvam.
Der Code Generator bietet zwei Modi: Single QR (um einen Code auf dem Bildschirm zu erstellen) oder Reihendruck QR (um eine Datenliste als TXT Datei im Office Excel XLS CSV Datenformat) zu erstellen. Beim Reihendruck wird dann aus jeder Datenzeile eine separater QR Code gedruckt.
Single QR

Gewünschten Text in das Fenster rechts eingeben oder aus Zwischenablage kopieren (STRG-V). Maximal werden 1000 Zeichen verarbeitet. Ist der Text länger wird er (ab Version 1.05) automatisch begrenzt.
Button GENERATE erstellt den QR Code und zeigt ihn auf der linken Seite an. In dem meisten Fällen kann der erstellte Code direkt vom Bildschirm gescannt werden.
Die Codegröße kann unter QR Settings mit der Pixel Wahl verändert werden, Standardmäßig wird 5 empfohlen, wenn es kleiner werden soll: verkleinern Sie die Pixel auf z.B. 2. (Achtung: je kleiner Sie den Code erstellen, desto komprimierter werden die Daten dargestellt. Achten Sie darauf, dass Ihr Scanner diese auch noch lesen kann. Durchschnittliche Kameras von Smartphone kommen z.B. mit der Einstellung 1 oftmals nciht mehr klar. Professionelle Scan Leseoptiken hingegen schon. Testen!)
Button SAVE JPG. Speichert den erstellten Code in eine Bilddatei mit der Endung .JPG.
Button PRINT JPG. Druck den erstellten Code auf einem Windows Drucker aus. *1
QR Seriendruck

Der wohl interessantere Modus: Öffnen Sie mittels OPEN FILE eine Text Datei, z.B. eine Office Excel Tabelle im XLS CSV Datenformat, markieren Sie gewünschte Druckzeilen (oder Button SELECT ALL für alle Zeilen) und mit dem Button DECODE + PRINT wird für jede Zeile ein QR Etikett erstellt und gedruckt! *1

Das Programm bietet Ihnen damit schnell und einfach die Möglichkeiten, mehrere Informationen in einer Zeile zusammenzufassen und dann einen QR Code über alle Informationen zu drucken. Dieses können z.B. sein: Adresse mit Namen; Straße; Ort; PLZ oder auch Artikel / Stammdaten mit Artikelnummer; Artikeltext; Bestand; Lagerort (wie im o.a. Beispiel abgebildet). Ein Tipp: Denken Sie an ein Trennzeichen innerhalb der Daten Felder eines Datensatzes (im Beispiel: ; (Semikolon)), wenn Sie die QR Daten später lesen und maschinell verarbeiten möchten!
Printer
*1 Beim Drucken kommen die Printer Settings ins Spiel. Vor dem ersten Drucken werden Sie aufgefordert, den Drucker in der Windows Systemsteuerung auszuwählen. Mit Margin X/Y in der Box PRINTER SETTINGS (unten im Display) bestimmen Sie die Druckposition auf der Seite des eingestellten Druckers, mit der Angabe TEXTLEN ob ein Extrakt des QR Codes als lesbarer Text (Schriftart Arial) oberhalb des QR Codes angedruckt wird – und in welcher Länge. Wenn Sie diesen Menschen-lesbaren Text nicht wünschen und nur den QR Code drucken möchten: Länge auf 0 setzen!
Link zur Software:
https://www.terminal-systems.de/wp/barcode-central/qr-code-generator/
Im Internet unter o.a. Adresse findet sich auch eine Demoversion zum Selbst ausprobieren! Einfach runterladen, installieren, testen! Für weitere Fragen steht der Anbieter zur Verfügung.
Text und Entwurf. (c) AE SYSTEME Testcenter, Kontakt zum Autor: hjw@terminal-systems.de
Hans-J. Walter ist als Windows DOT.NET und Android Programmierer und als Senior Chef Entwickler bei AE SYSTEME www.terminal-systems.de in Burgdorf / Hannover tätig.
Für diese und alle nachfolgenden Seiten gilt ebenso der obligatorische Hinweis: Alle Angaben ohne Gewähr. Bilder und Codes zeigen Beispiele. Diese Beschreibung bezieht sich auf unsere Installation und stellt keine Bewertung der verwendeten Techniken da. Fehler und Irrtümer vorbehalten!