Falls ihr nicht unbedingt Microsoft SQL Server einsetzen wollt, unsere Artikelverwaltung AE WWS Lite gibt es auf Wunsch auch mit integriertem Firebird SQL Client.
Die grundlegende Beschreibung wie ihr SQL mit AE WWS Lite nutzt, findet ihr im SQL Handbuch zur Software. Hier nur noch ein paar Besonderheiten oder neue Zusammenfassungen.
https://terminal-systems.de/wws-lager/doc-wwssql-de.pdf
Im Klartext: AE WWS Lite kann auch mit einem Firebird SQL Server kommunizieren. Die Datenbank wird auf dem SQL Server gespeichert. Es können mehrere Benutzer gleichzeitig Buchungsvorgänge vornehmen. (Allerdings natürlich nicht am gleichen Artikel.)
AE WWS Lite für Firebird SQL gibt es bei uns ohne Aufpreis. Ihr müsst uns halt nur sagen, dass ihr lieber Firebird anstelle von Microsoft SQL haben wollt und bekommt einen anderen Download Link mitgeteilt. Doch was ihr tun müsst: Ihr müsst Euren SQL Server installieren und Datenbank und Tabellen einrichten…
Überblick
SQL Client Server Verbindungen: PC mit SQL Serversoftware. Client mit AE WWS Lite.
Benötigt:
1) Firebird Server Software. Quelle: Download aus dem Internet
2) Admintool für Firebird SQL. Quelle: Download aus dem Internet
3) AE WWS Lite mit Client für Firebird. Quelle: Bezug von AE SYSTEME
ToDo:
1) Firebird SQL installieren
2) Admintool installieren
3) Passende Config Datei für Firebird und AE WWS Lite auswählen für Datenfelder und Feldtypen
4) SQL Datenbank auf Firebird erzeugen.
5) Daten für Superuser /User Login festlegen
6) SQL Tabelle Artikeldaten erzeugen
7) SQL Tabelle Buchungshistorie erzeugen
8) SQL Tabelle aktive Benutzer erzeugen
9) Connection String für SQL Firebird und Benutzer Arbeitsverzeichnis festlegen
10) AE WWS Lite mit XML Datenbank starten
11) AE WWS Lite. Transfer XML nach SQL durchführen
12) AE WWS Lite SQL starten. Fertig!
AE WWS Lite für SQL
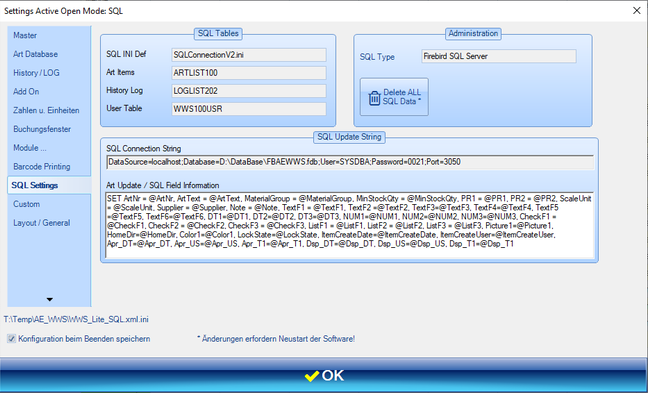
Unter Extras, Settings im Reiter SQL Settings könnt Ihr nachschauen, für welches SQL Eure Version von AE WWS Lite geeignet ist. Siehe rechts oben, SQL Type! Stellt sicher, dass hier Firebird drin steht, wenn Ihr mit Firebird arbeiten wollt!
Schritt1: Firebird SQL installieren
Welche Version von Firebird
Firebird 3, typisch in der 64bit Ausstattung:
Firebird-3.0.8.33535_0_x64.exe
Firebird-3.0.4.33054_0_x64.exe
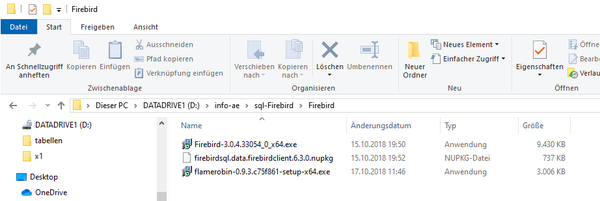
Firebird zu installieren ist erfrischend einfach! Wir wählen meistens die vorgeschlagene Standard-Installation. Wer mehr oder Details in Erfahrung bringen möchte: das Internet ist voller Hilfen! Ansonsten siehe auch nachfolgende Bilder!
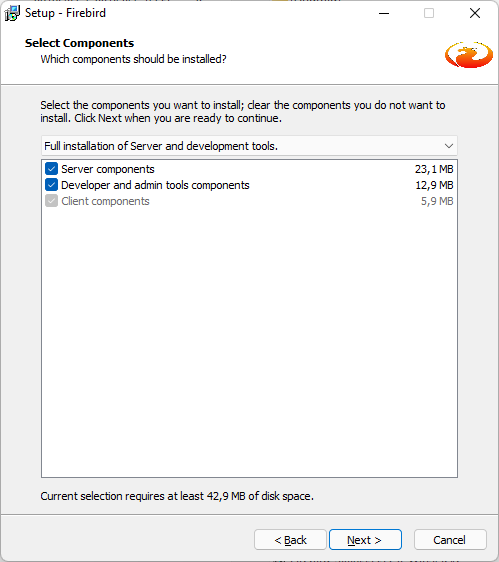
Das soll installiert werden! Der Speicherbedarf kann je nach Version abweichen.
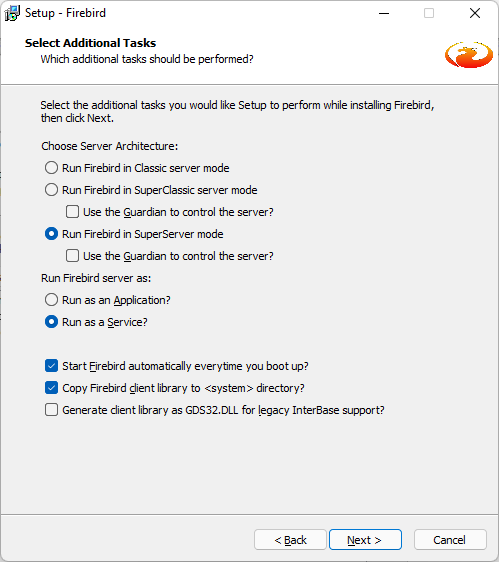
Gegen Ende sollte diese Anzeige erscheinen. Bitte auf die aktivierten Services achten! Am Ende sicherstellen, dass der Windows Dienst (Run as a Service) gestartet ist Falls es wider Erwarten doch Fragen gibt, die Firebird Profis im Web und Internet helfen gerne weiter.
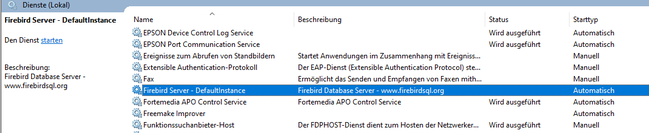
Firebird 3. Admin und Passwort
[Firebird3]
Ein erster Adminbenutzer wird bei der Installation automatisch erstellt. Im Normallfall sind das die folgenden Werte:
User: SYSDBA
Password: masterkey
Wer das Password ändern oder weitere Benutzer anlegen möchte – ausführliche Informationen wie hierzu – bitte im Internet nachlesen:
https://www.firebirdsql.org/manual/de/qsg2-de-config.html

Installation abschließen. Firebard Server starten
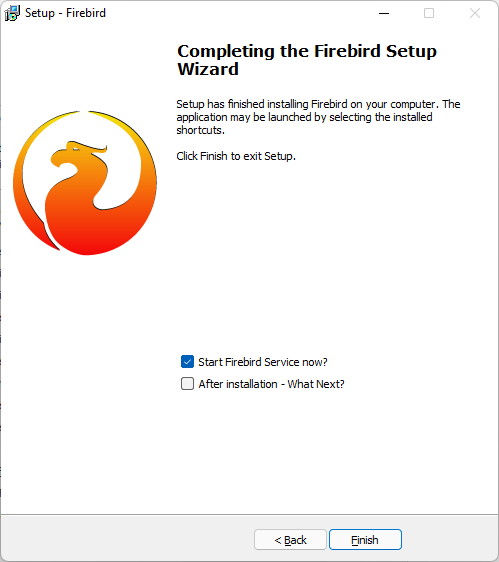
Schritt2: Firebird Datenbank und Tabellen anlegen
Starten Sie AE WWS Lite und öffnen eine XML Datenbank / Demodatenbank oder legen Sie eine neue Datenbank an!
Wählen Sie dann Extras. Settings. Reiter SQL Settings und den Button FIREBIRD SETUP. Achtung: Dieser Button kann nur aktiviert werden, wenn Sie mit einer XML Datenbank arbeiten!
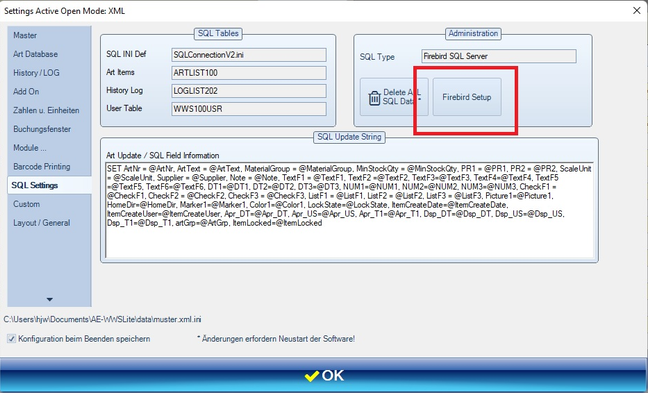
Datenbank anlegen
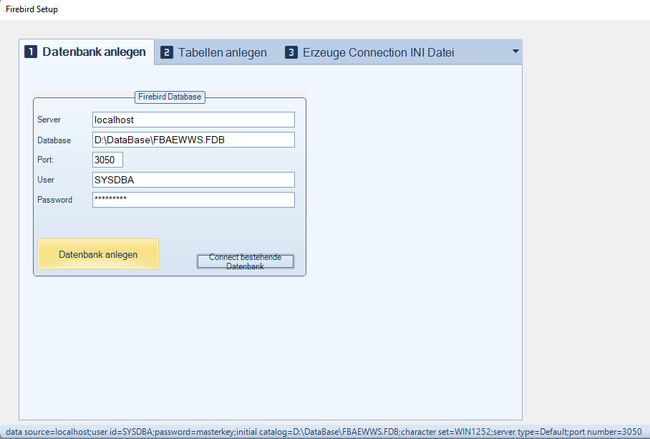
Wählen Sie DATENBANK ANLEGEN. Geben Sie einen Namen der Datenbank an und bestätigen mit OK. Die gewählte Datenbank wird dann angelegt! Zur Bestätigung enthält die letzte Zeile im Fenster den Connection String, mit dem eine Verbindung zur Datenbank hergestellt wird.
Datenmodelle, Feldnamen und Typen
Jede Datenbank braucht Tabellen. Jede Tabelle braucht Datenfelder. Die Datenfelder müssen zur Software AE WWS Lite passen, damit sie ordnungsgemäß verarbeitet werden können. Wir haben Tabellennamen, Feldnamen und Feldtypen vorbestimmt. Sie müssen nun die Datenbank so konfigurieren, dass Software und SQL Server diese Festlegungen unterstützen, sonst gibt es Kommunikationsprobleme und Fehlermeldungen. Wichtig: Feldnamen und Feldtypen müssen exakt so definiert werden, wie sie die Software erwartet. Sonst gibt es Probleme mit der Verarbeitung.
Damit das Anlegen der Tabellen einfach geht: das SQL Modul wird als ZIP Archiv ausgeliefert. In diesem Archiv befinden sich diverse Config-Dateien mit Tabellen, Feldnamen und Feldtypen sowohl für Firebird SQL als auch für Microsoft SQL Server und jeweils für verschiedene Programmversionen. Wählen Sie eine Config Datei für Firebird und eine Versionsnummer, die zur verwendeten Version von AE WWS Lite passt!
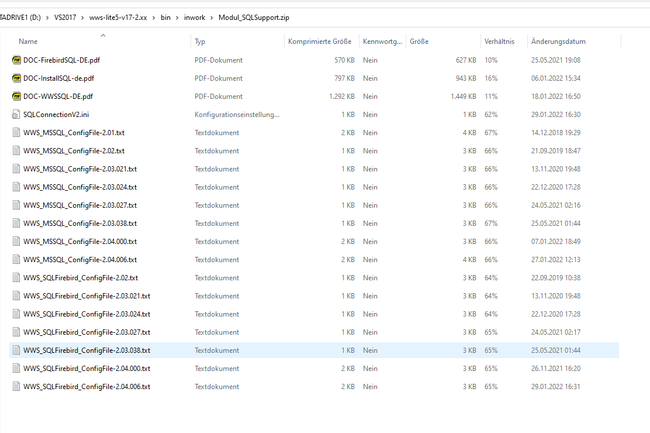
Insgesamt sind es mehrere Tabellen, die angelegt werden müssen. Das ZIP Archiv für SQL steht im Download Center zur Verfügung:
Tabellen anlegen: Artikel
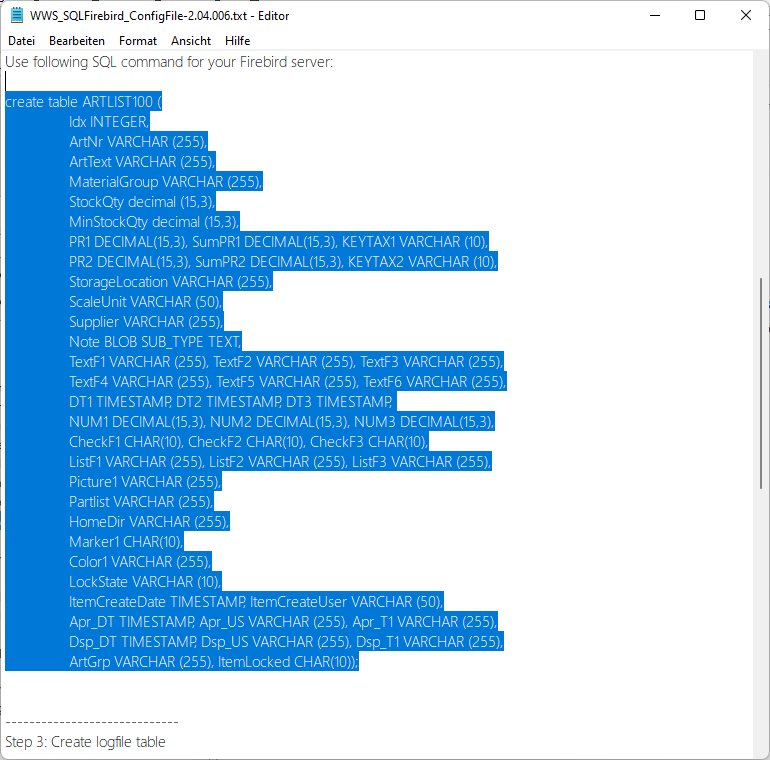
Öffnen Sie die Config Datei mit einem Editor. Markieren Sie die SQL Befehle zum Anlegen der Artikeltabelle und kopieren Sie den Inhalt in die Zwischenablage. Achten Sie darauf dass alle Zeilen kopiert werden: beginnt mit create table …. end endet mit );
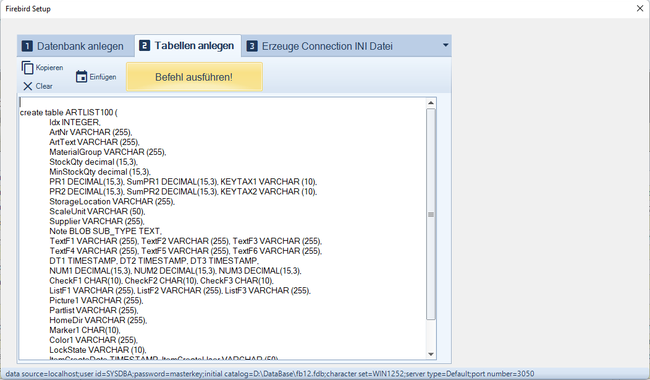
Wechseln Sie innerhalb von AE WWS Lite auf den Reiter TABELLEN ANLEGEN. Fügen Sie den kopierten Inhalt der Zwischenablage in das große, weiße Textfeld ein. Betätigen Sie den Button BEFEHL AUSFÜHREN. Die entsprechende SQL Tabelle (hier ARTLIST100) wird angelegt und Sie erhalten eine Vollzugsmeldung.
Mit diesem Schritt wurde eine SQL Tabelle mit dem genau definierten Feldern angelegt, wie sie von der Software erwartet werden. Es müssen noch weitere Tabellen angelegt werden – bitte wie in den nächsten Seiten beschrieben fortfahren!
Tabelle anlegen: LOG / Historie Daten
Nach gleichem Verfahren die LOG Datei für die Buchungshistorie anlegen!
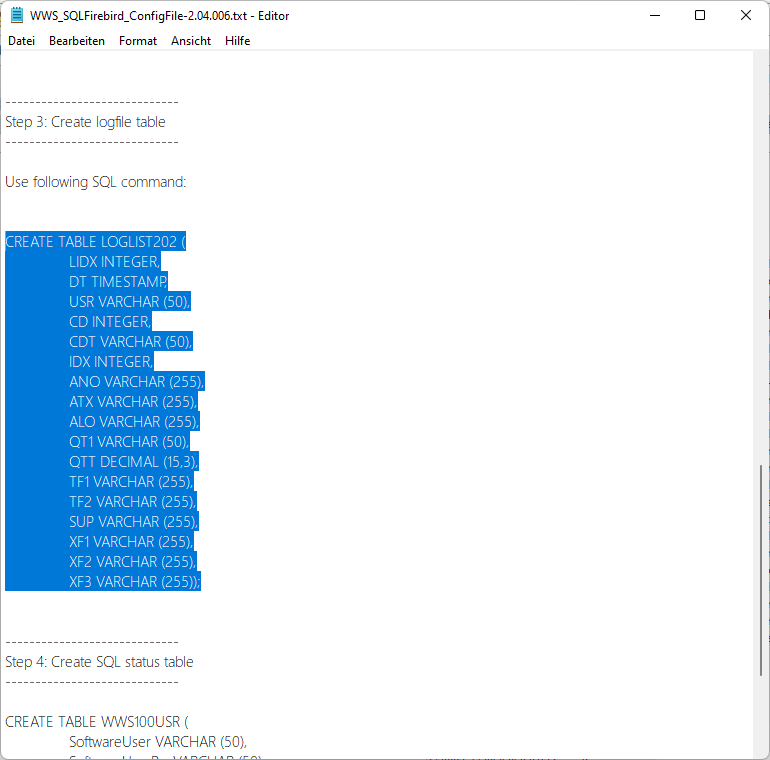
Tabellen anlegen: Aktive Benutzer
Nach gleichem Verfahren auch die Tabelle für die aktiven Benutzer anlegen!
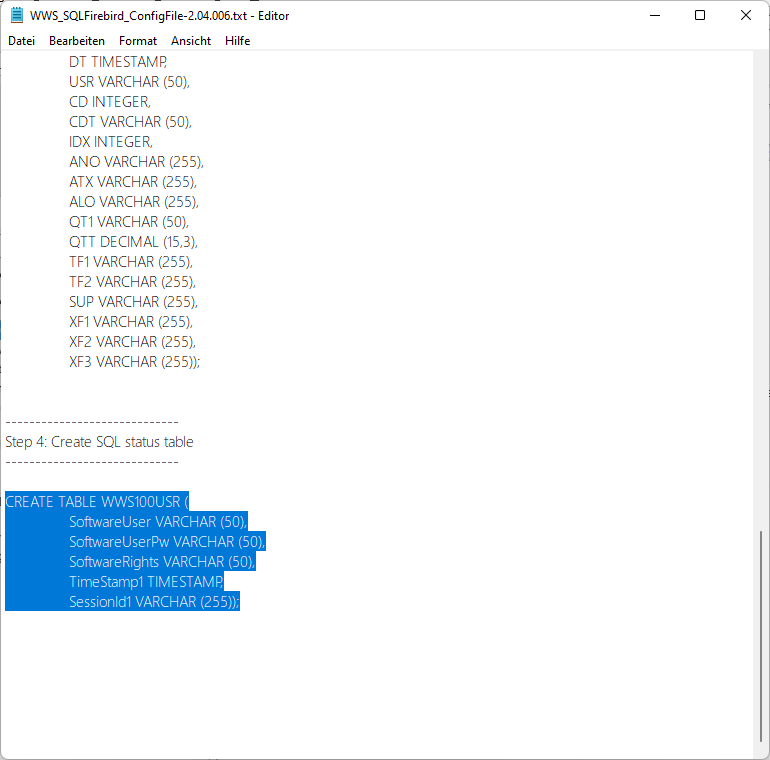
Schritt3: Verbindungsstring SQL Connection INI
Connection String
Damit AE WWS Lite Eure SQL Datenbank erreichen kann, wird ein SQL Connection String benötigt. Dieser enthält Namen der Datenbank sowie die Zugangsdaten UND noch ein für alle User gemeinsam nutzbares Arbeitsverzeichnis. Eingetragen werden die Daten in der Datei:
SQLConnectionV2.ini
Im Beispiel seht Ihr eine Datei, die verschiedene SQL Server enthält. Zeilen, die mit // beginnen werden vom Programm ignoriert, d.h. nur die erste und letzte Zeile ist momentan aktuell und wird verarbeitet.
SQL_Connection: der Connection String für SQL Server mit Zugangsdaten
SQL_SharedFolder: ein für alle Benutzer erreichbares Arbeitsverzeichnis auf einem Windows Rechner. Alle Benutzer müssen dieses Verzeichnis unter der hier gemachten Angabe erreichen können und dort Lese- u. Schreibrechte haben!
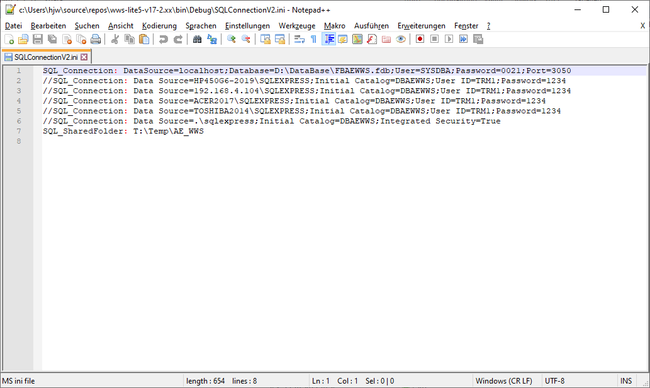
SQL_Connection: DataSource=localhost;Database=D:\DataBase\FBAEWWS.fdb;User=SYSDBA;Password=0021;Port=3050
SQL_SharedFolder: T:\Temp\AE_WWS
Wenn Eurer Rechner im Netzwerk auch für andere Benutzer erreichbar sein soll: localhost durch die IP Adresse ersetzen und darauf achten, dass die Firewall des Rechners Firebird SQL Anfragen akzeptiert. (Tipp: Für Testzwecke anfangs ausschalten. Später entsprechend konfigurieren!)
Beispiel: Firebird läuft auf einem Rechner mit IP 192.168.4.107:
SQL_Connection: DataSource=192.168.4.107;Database=D:\DataBase\FBAEWWS.fdb;User=SYSDBA;Password=0021;Port=3050
Erzeugen der SQL Connection INI
Falls notwendig: INI Datei netzwerkfähig machen
Schritt4. Optional. Vorhandene Datenbank von XML nach Firebird übertragen
AE WWS Lite enthält für SQL eine Transferautomatik. Das bedeutet, Ihr könnt mit einer XML Datenbank starten und dann automatisch alle Daten (Artikeldaten + Logdaten) an den SQL Server übertragen lassen! Hierbei werden dann auch gleich die Felder und Daten getestet, ob ihr alles richtig gemacht habt.
Einfach AE WWS Lite mit XML Datenbank starten. Menü Lagerdatei – SQL Mode – Transfer XML nach SQL wählen und Daten übertragen lassen!
Es werden die Stamm- und Buchungsdaten automatisch an den SQL Server übertragen und in die Tabellen gespeichert. Wenn alles ohne Fehler vollzogen ist – Programm beenden. Neu starten und fortan mit SQL Datenbank arbeiten!
XML Datenbank nach SQL übertragen
Schritt 1: SQL Datenbankserver installieren
Schritt 2: SQL Tabellen einrichten
Schritt 3: SQL Connection String der SQL Erweiterung für AE WWS LITE festlegen, damit PC Clients der Benutzer über Netzwerk auf die SQL Datenbank zugreifen können. Read + Write Access.
Schritt 4: AE WWS Lite starten, bestehende XML Datenbank öffnen.
Schritt 5: SQL Transfer aktivieren. Es werden die Artikelstammdaten und Buchungsdaten an den SQL Server übermittelt und dort in die Tabellen gespeichert. Falls es Probleme gibt, werdet ihr informiert.
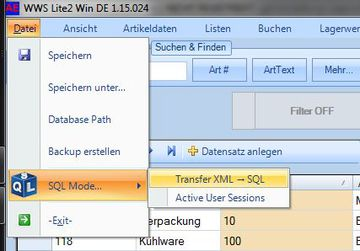
Schritt 6: Programm beenden. Neu Starten. Nun die SQL Verbindung wählen.
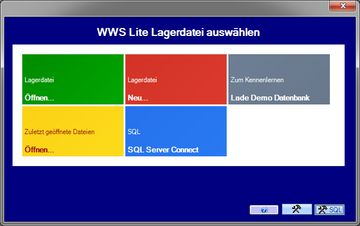
Fertig! Ab sofort nutzt Ihr SQL. In der Bedienung hat sich sonst nichts geändert.
Fertig! Sie können AE WWS Lite nun beenden und neu starten. Wählen Sie beim Start die Schaltfläche FIREBIRD SQL Datenbank öffnen!
Optional: Admintool installieren
Als Admintool für den Firebird SQL Server verwenden wir FlameRobin. Das könnt ihr auch gleich installieren oder euch ein anderes Admintool aussuchen. Wichtig: ihr braucht ein Admintool, um mit einem SQL Server zu arbeiten!
Hinweis: Einige Versionen von FlameRobin werden im ZIP Archiv geliefert. Die müsst ihr gar nicht installieren, sondern nur das ZIP entpacken und dann den EXE starten! Tolle Idee! Egal ob mit oder ohne Installation, wenn Ihr ein Admintool oder FlameRobin habt: starten! Server verbinden und irgendwann sollte es so ähnlich ausschauen:
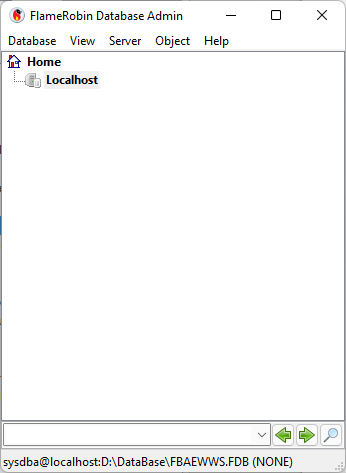
Exkurs: Datenbank anlegen mit Admintool
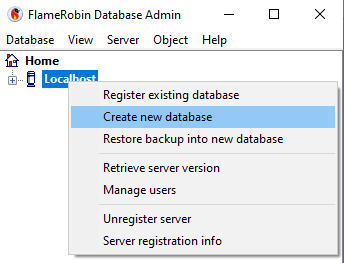
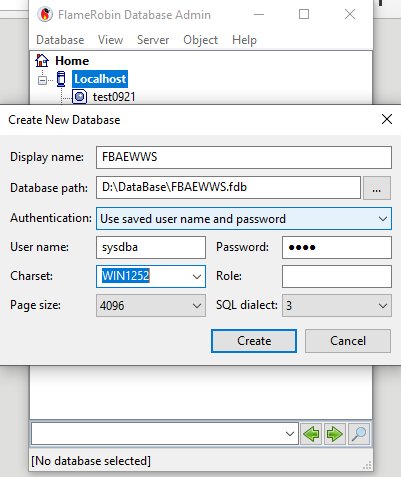
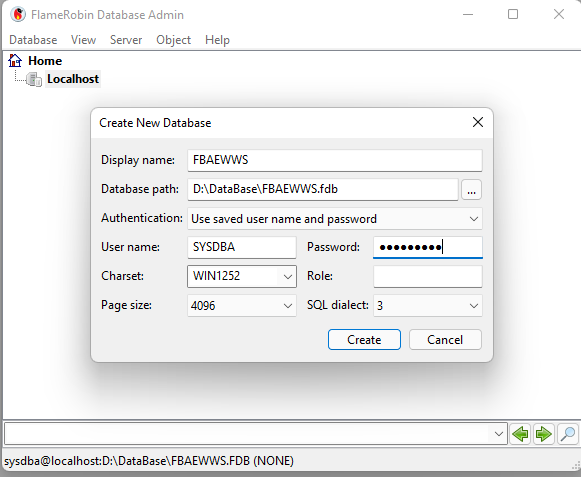
Gewünschte Datenbank anlegen. Datenbase Pfad eintragen. User Name für Admin und Password vergeben. Button CREATE nimmt Euch die weitere Arbeit ab und legt die Datenbank auf dem SQL Server an.
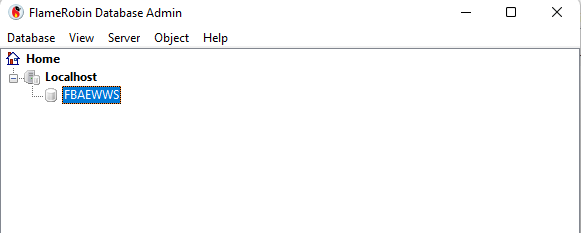
Exkurs: Artikel-Tabelle anlegen mit Admintool
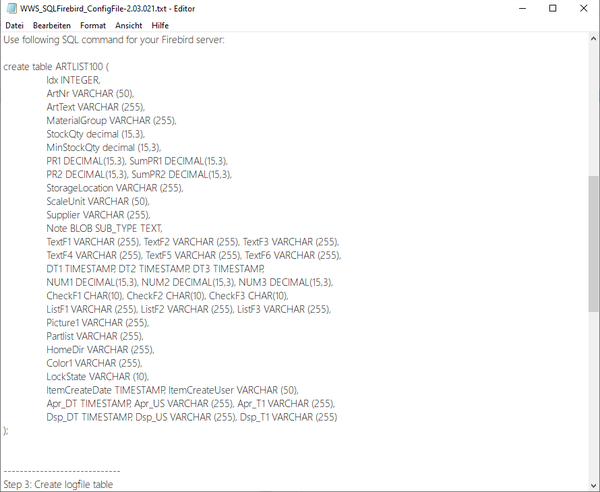
Öffnet die Textdatei mit einem Editor und kopiert die SQL Befehle zum Anlegen einer Tabelle in die Zwischenablage. Step 2 in der Config-Datei. Markiert die SQL Befehle zum Anlegen der Artikeltabelle und kopiert sie in die Zwischenablage. Achtet darauf dass Ihr alle Zeilen zum CREATE kopiert. Beginnt mit
create table ….
end endet mit );
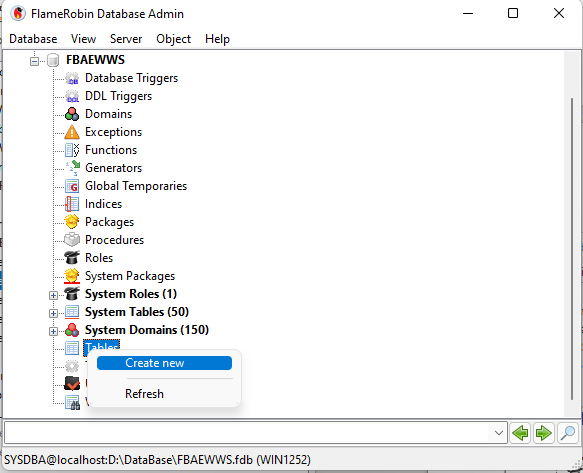
Wählt im SQL Admintool CREATE NEW Table aus, oder rechte Maustaste bei TABLES, damit Ihr eine SQL Tabelle erzeugen (CREATE) könnt.
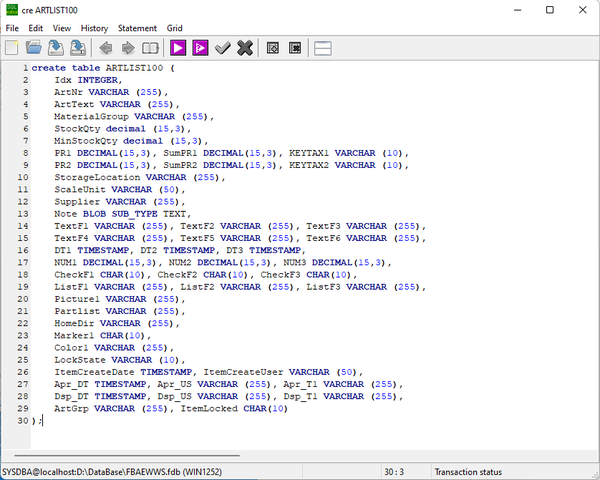
Kopiert die SQL Befehle für eine Tabelle aus der Zwischenablage in das SQL Befehlsfenster und startet ausführen!
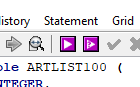
Im unteren Teil der Anzeige seht ihr dann die Statistik und ob es geklappt hat oder nicht. So soll es aussehen:
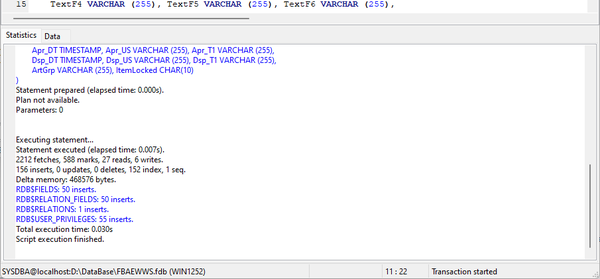
Die Tabelle wurde in der Datenbank angelegt und steht nun für die Aufnahme der Daten zur Verfügung.
Wendet dieses Verfahren auch bei den anderen Tabellen an, die benötigt werden!
Exkurs: SQL Tabellen im Admintool
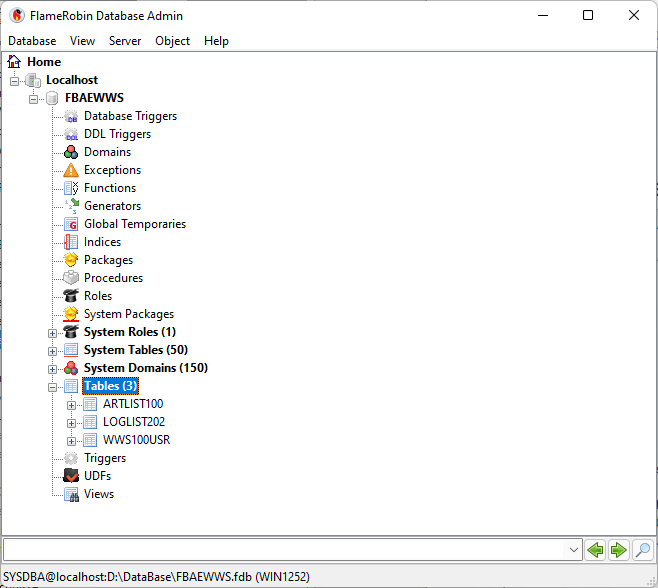
Am Ende habt Ihr eine SQL Datenbank mit o.a. angelegten Tabellen:
- ARTLIST100. Tabelle für die Artikelstammdaten
- LOGLIST202. Tabelle für die Buchungshistorie
- WWS100USR. Tabelle für aktive SQL Benutzer in der Datenbank
Natürlich sind diese Tabellen zum jetzigen Zeitpunkt noch leer, d.h. sie enthalten keine Daten.
Falls ihr nicht unbedingt Microsoft SQL Server einsetzen wollt, unsere Artikelverwaltung AE WWS Lite gibt es auf Wunsch auch mit integriertem Firebird SQL Client.
Die grundlegende Beschreibung wie ihr SQL mit AE WWS Lite nutzt, findet ihr im SQL Handbuch zur Software. Hier nur noch ein paar Besonderheiten oder neue Zusammenfassungen.
https://terminal-systems.de/wws-lager/doc-wwssql-de.pdf
Im Klartext: AE WWS Lite kann auch mit einem Firebird SQL Server kommunizieren. Die Datenbank wird auf dem SQL Server gespeichert. Es können mehrere Benutzer gleichzeitig Buchungsvorgänge vornehmen. (Allerdings natürlich nicht am gleichen Artikel.)
AE WWS Lite für Firebird SQL gibt es bei uns ohne Aufpreis. Ihr müsst uns halt nur sagen, dass ihr lieber Firebird anstelle von Microsoft SQL haben wollt und bekommt einen anderen Download Link mitgeteilt. Doch was ihr tun müsst: Ihr müsst Euren SQL Server installieren und Datenbank und Tabellen einrichten…
Updates und geänderte Dokumentationen findet ihr bei uns im Doku Center:
https://www.terminal-systems.de/wp/lager1/lagerverwaltung-aktuell/aewwslite-dokucenter/
Text und Entwurf. (c) AE SYSTEME Testcenter
Hans-J. Walter hjw@terminal-systems.de
Hinweis: Alle Angaben ohne Gewähr. Diese Beschreibung bezieht sich auf unsere Installation und stellt keine Bewertung der verwendeten Techniken da.
